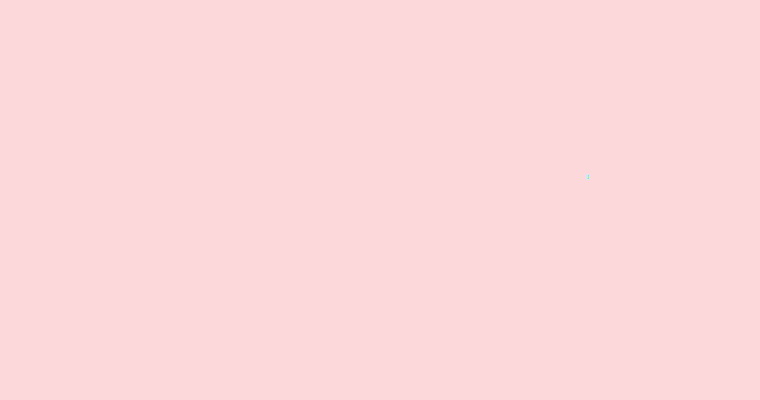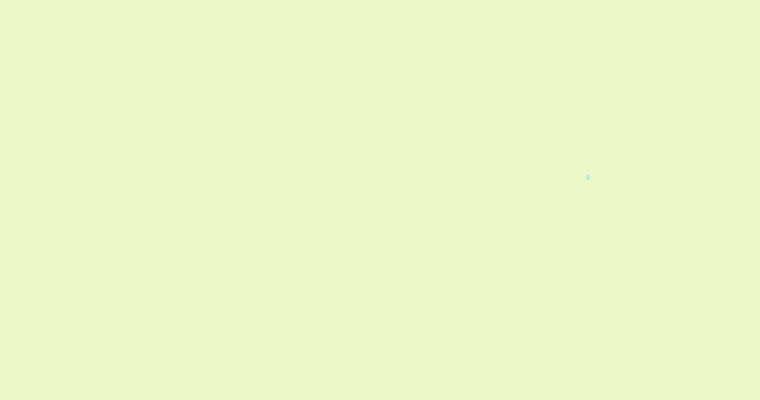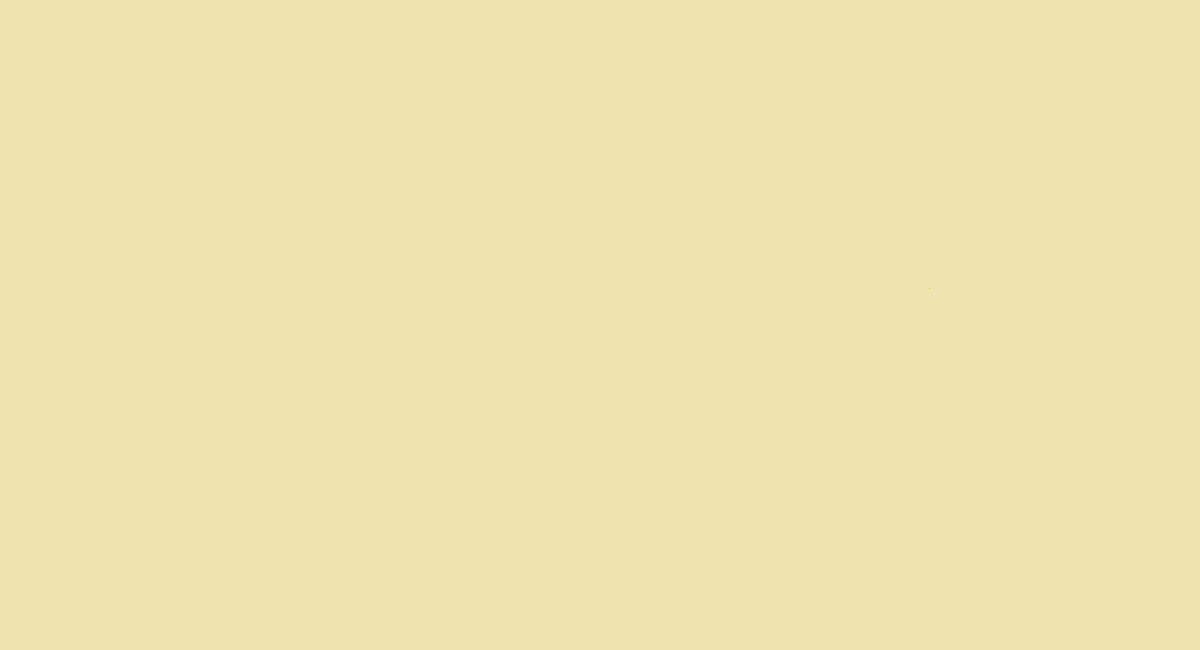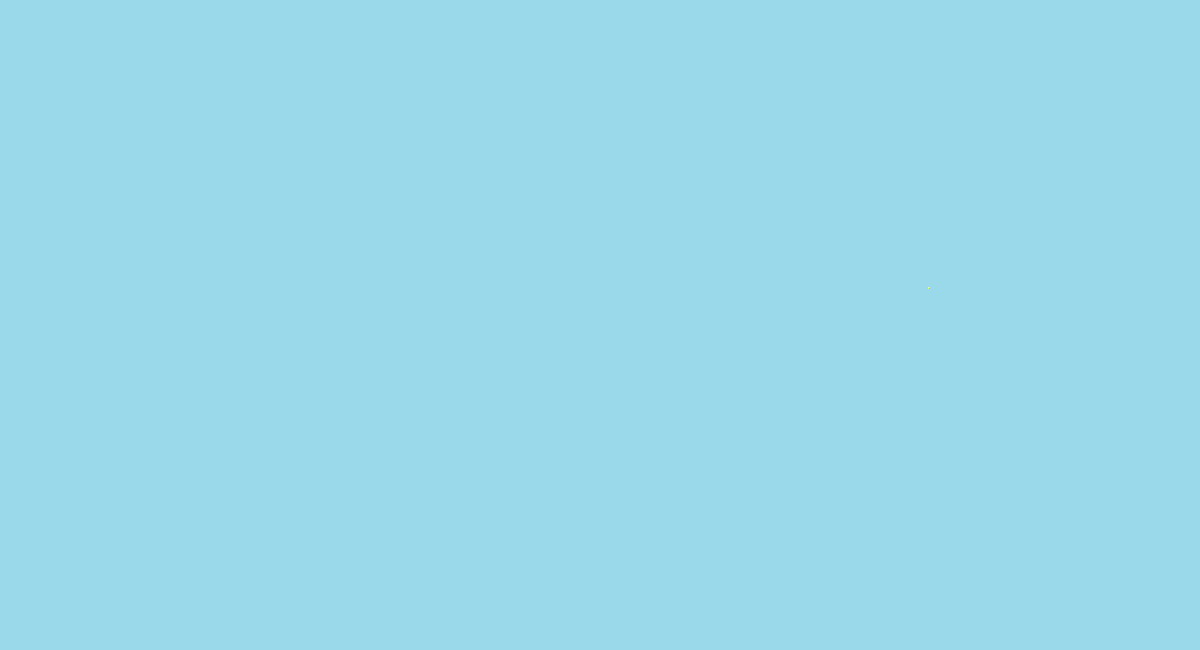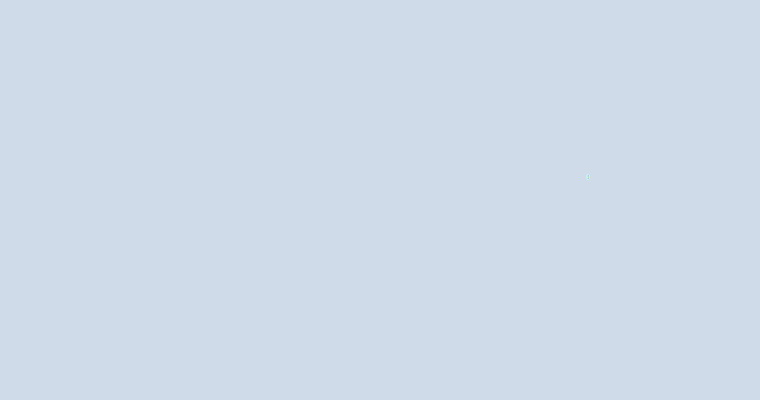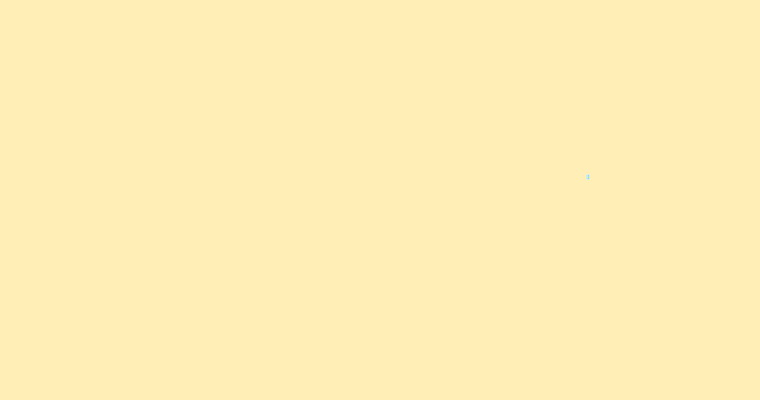Wedding planning is in full swing here at LDB (let’s be real, we’re almost in panic mode) and I wanted to share some of our projects!
Kelly is amazing and designed both our Save The Dates and Invitations. It was so nice to be able to bounce ideas off her, make a million little changes and in the end have stationary that I love!
 The one thing I did want to add into the invitations though was a map with the ceremony location. You’ve seen them…the super cute, artsy little inserts people have? I was convinced you’d need some sort of graphic design degree and creativity to make these yourself, but I’m here to tell you it was so easy! I am in love with how they turned out and I want to share how I made them so maybe someone else can make their own maps too.
The one thing I did want to add into the invitations though was a map with the ceremony location. You’ve seen them…the super cute, artsy little inserts people have? I was convinced you’d need some sort of graphic design degree and creativity to make these yourself, but I’m here to tell you it was so easy! I am in love with how they turned out and I want to share how I made them so maybe someone else can make their own maps too.
I began with a tutorial from Wedding Bee. Surprisingly, the only programs you need are PowerPoint and GoogleMaps. Who would have guessed?!
To start out, open a blank document in PowerPoint. You’ll mostly be using the drawing tools here. In my version of PowerPoint 2011, the curved drawing tool is located under “Insert”, “Shape”, “Lines and Connectors” and then the last choice of a squiggle with a pen (very technical terms here). For a straight line, use the first choice of the straight line. See below:
 Next you’ll want to open GoogleMaps and find your location. Zoom in to the area you’ll want your map to cover. Now take a screenshot of this area (Ctrl + shift + 3 on a Mac, Windows Logo + PrtScrn on a PC) and insert or paste it into your blank PowerPoint. You can resize the image if necessary to get it to fit the slide.
Next you’ll want to open GoogleMaps and find your location. Zoom in to the area you’ll want your map to cover. Now take a screenshot of this area (Ctrl + shift + 3 on a Mac, Windows Logo + PrtScrn on a PC) and insert or paste it into your blank PowerPoint. You can resize the image if necessary to get it to fit the slide.
 Now go find your curved drawing tool again, and start tracing the major roads you want to highlight on your map. Or if you prefer a cleaner look, I only used the straight line tool. It doesn’t need to be perfect, just enough to help your out of town guests understand the area.
Now go find your curved drawing tool again, and start tracing the major roads you want to highlight on your map. Or if you prefer a cleaner look, I only used the straight line tool. It doesn’t need to be perfect, just enough to help your out of town guests understand the area.
 You can adjust the color and size (weight) of the lines by right clicking and choosing “Format Shape”. Simple is better so you don’t overwhelm guests, so stick to the main roads and landmarks. Use the “Insert”, “Text Box” to label your streets, then you can rotate the box so they are aligned. To get the white interstate label I used a white filled circle from “Insert”, “Shapes” and then placed a Text Box in front of it.
You can adjust the color and size (weight) of the lines by right clicking and choosing “Format Shape”. Simple is better so you don’t overwhelm guests, so stick to the main roads and landmarks. Use the “Insert”, “Text Box” to label your streets, then you can rotate the box so they are aligned. To get the white interstate label I used a white filled circle from “Insert”, “Shapes” and then placed a Text Box in front of it.
Now delete the map image from behind your labeling. Ta-da! Isn’t it looking good??

For the zoomed in area, I went to “Insert”, “Shapes”, “Callouts” and arranged it on the map. Format the shape to have a white fill and a black line. Next you’ll want to go back into Google Maps, zoom in closer onto the area you want to focus on, screen print and paste into the Callout area. Now go ahead and trace and label the streets just like before. Delete the map image from behind when you’re finished.

Now you can add any additional directions or designs to finish your map. And that’s it! From here you can either “Save As” a PDF or as a JPEG, whichever kind of file you need. I printed mine through VistaPrint and they turned out great!

This is one of my only DIY projects for the wedding and I am still so impressed with how easy they were to make. I hope someone else can find this helpful as well!
~Stephanie